Introducción
PanaTag es la aplicación que permite convertir un dispositivo móvil en un rastreador GPS.
Se puede instalar PanaTag en dispositivos móviles con el sistema operativo Android 5.0 o superior (teléfonos, tabletas, etc.) que cuentan con un receptor GPS. La aplicación no es compatible con los dispositivos Huawei que no tienen servicios de Google preinstalados.
PanaTag es compatible con los sistemas de rastreo satelital GPS y GLONASS. La información de posición (coordenadas, curso, velocidad, etc.) se envía del dispositivo móvil al servidor del sistema de Rastreo Panamá. Asimismo, se puede enviar al servidor imágenes, mensajes de alarma, estados, mensajes de texto, etc.
Los datos enviados del dispositivo móvil se procesan por el sistema de Rastreo Panamá donde se los puede ver en forma de informes, recorridos de la unidad en el mapa, etc.
El idioma de la aplicación depende del idioma escogido en la configuración del sistema del dispositivo.
Inicio de sesión y autorización
Para iniciar sesión en la aplicación, utilice uno de los métodos de autorización disponibles:
- con el ID único de unidad;
- con el nombre de usuario.
Autorización con el ID único de unidad
Para una autorización con el ID único de unidad, siga los pasos a continuación:
- Abra la aplicación PanaTag
- Escriba el ID único de la unidad y la contraseña para acceder a la misma.
- Apriete el botón Iniciar sesión.
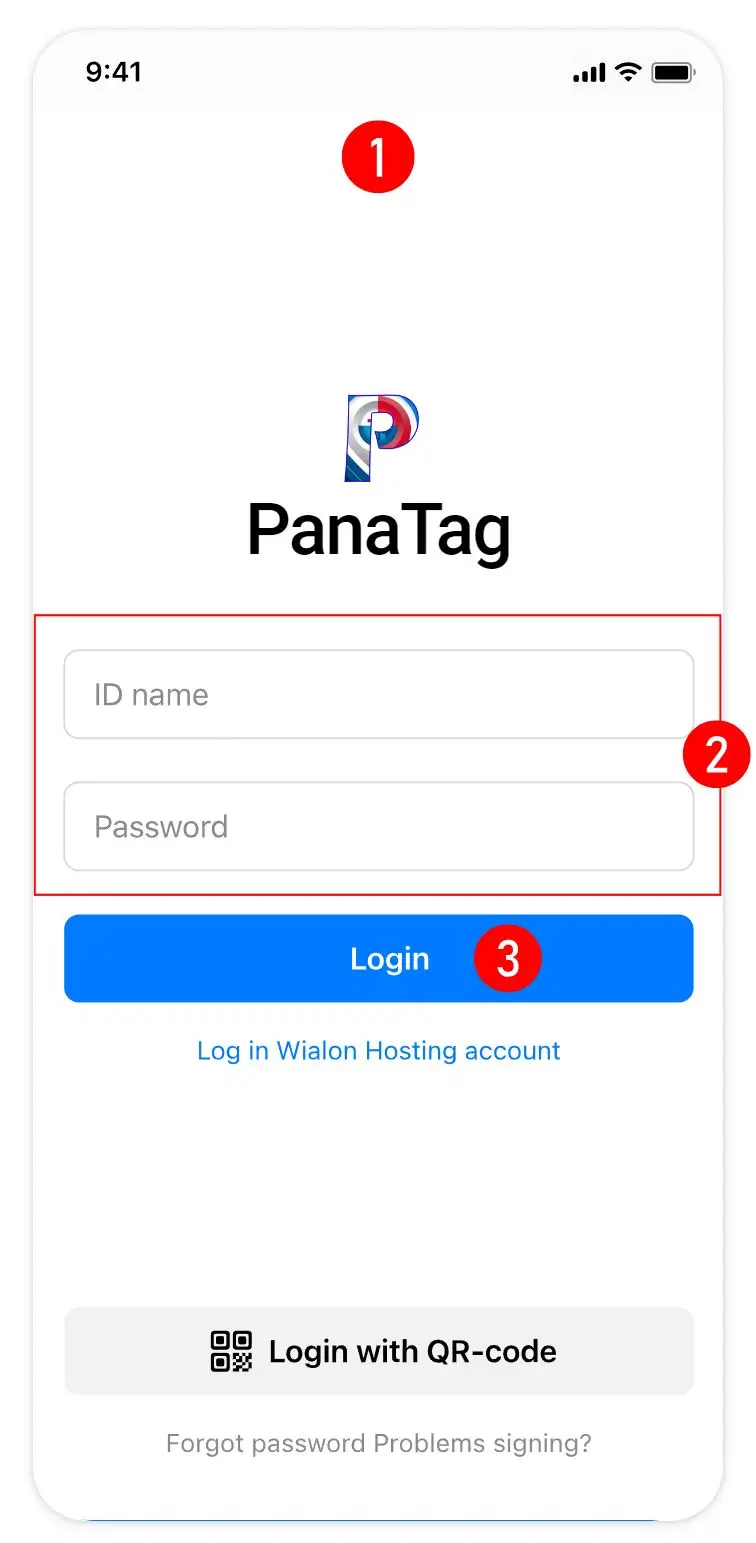
Autorización con el nombre de usuario
Para una autorización con el nombre de usuario, siga los pasos a continuación:
1.Escoja el producto: PanaTag.
2.Apriete Iniciar sesión con la cuenta de PanaTag.
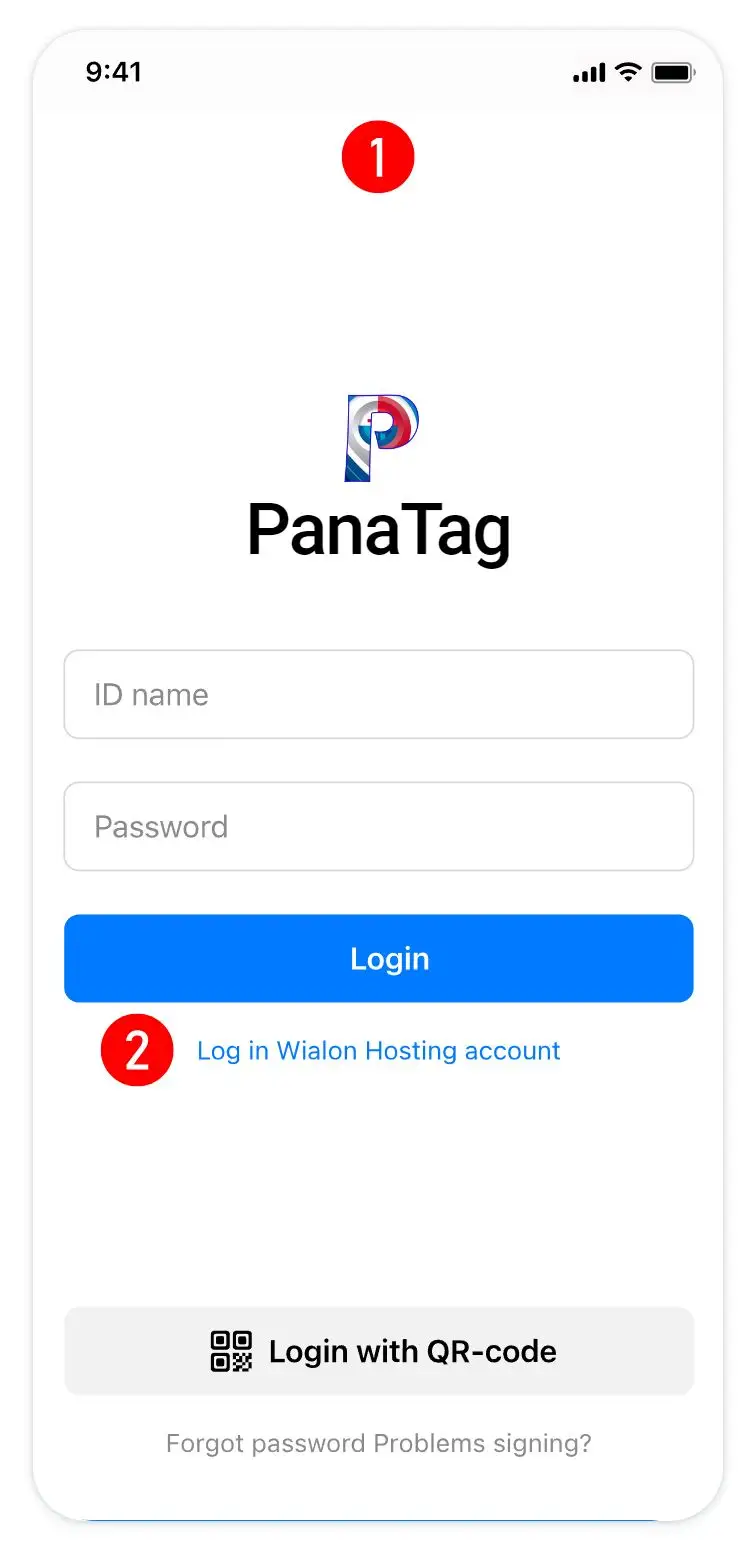
3.Escriba el nombre de usuario y la contraseña
4.Apriete Autorizar.
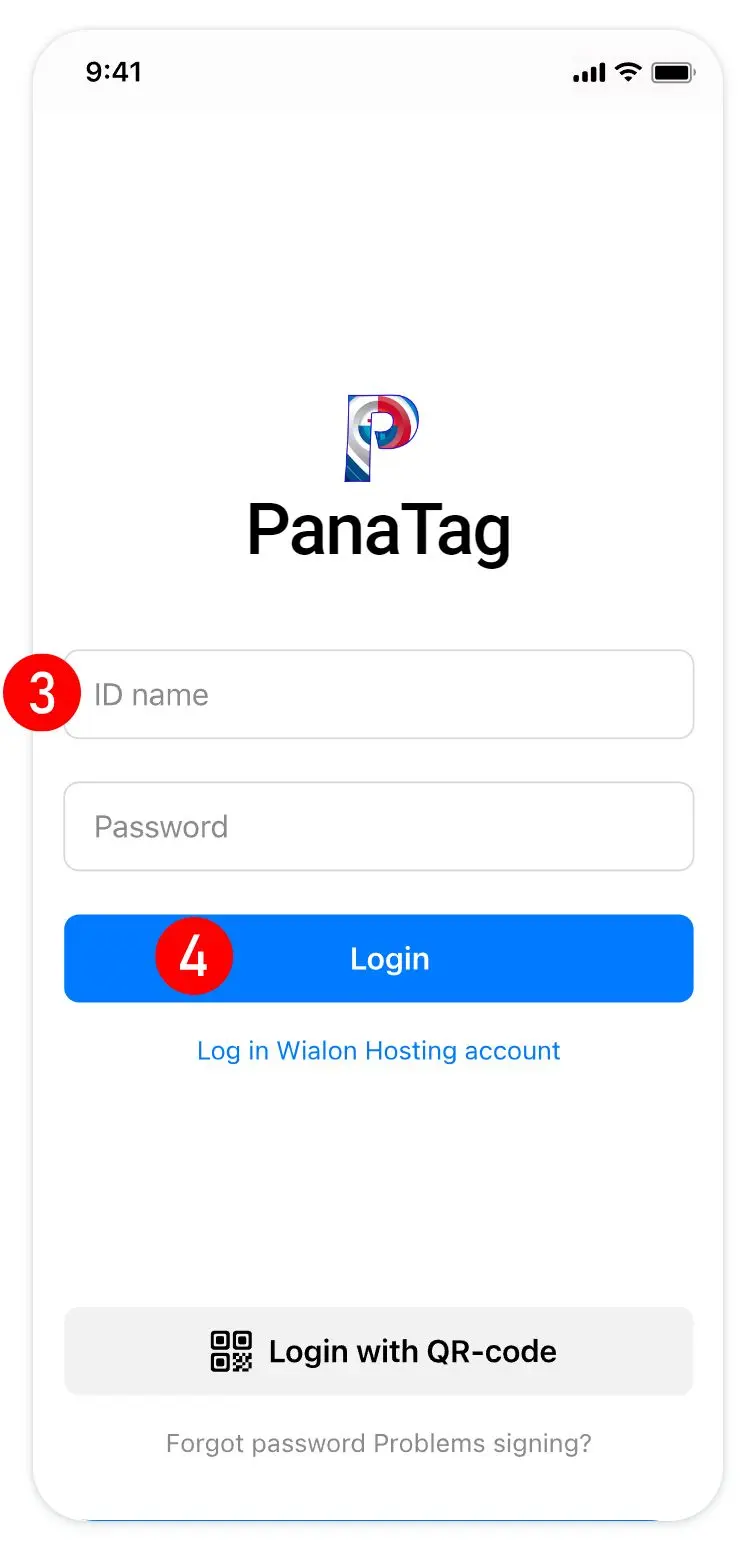
5.Escoja la unidad necesaria en la lista de unidades disponibles (previamente creadas en el sistema de rastreo PanaTag) o apriete Nueva unidad para crear una nueva.
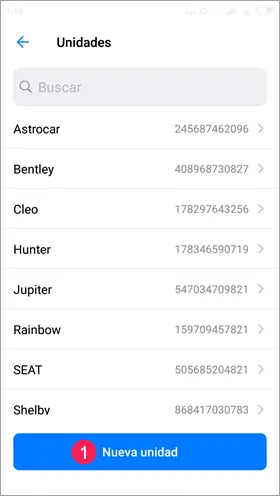
Creación de unidad
Para emplear PanaTag, hay que crear una unidad. Se puede hacerlo en Rastreo Panamá o en la aplicación misma (cuando se autoriza con el nombre de usuario).
Creación de unidad en Rastreo Panama
La creación de una unidad en Rastreo Panama consiste en especificar sus propiedades que se describen más detalladamente en la documentación de Rastreo Panama Las propiedades directamente relacionadas con el uso de la aplicación se describen a continuación.
Propiedad
Descripción
Nombre
Escriba un nombre de la unidad (de 4 a 50 caracteres). No utilice símbolos no válidos. Este nombre será mostrado en la lista de unidades y en los ajustes de la aplicación al autorizarse en PanaTag con el nombre de usuario.
Tipo de Dispositivo
Escoja PanaTag como tipo de dispositivo.
ID único
Ingrese el número de identificación (ID) único del dispositivo que se necesita para que el sistema de rastreo identifique la unidad y para que la unidad se conecte a PanaTag. Se puede utilizar como ID único cualesquiera combinaciones de números y letras no más de 100 caracteres de largo (por ejemplo, IMEI del dispositivo móvil).
Contraseña
Establezca una contraseña para acceder a la unidad (no obligatorio). Esta contraseña será utilizada para autorización con el ID único en la aplicación.
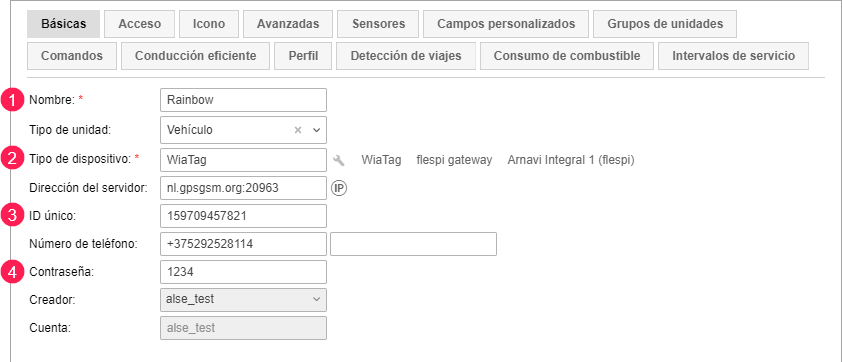
La lista de unidades creadas en Rastreo Panama para usar con PanaTag está disponible en la aplicación una vez realizada la autorización con el nombre de usuario.
Creación de unidad en PanaTag
Para crear unidad en la aplicación, siga los pasos a continuación:
1.Autorícese en la aplicación de acuerdo con la guía Autorización con el nombre de usuario. En el paso cinco, apriete el botón Nueva unidad.
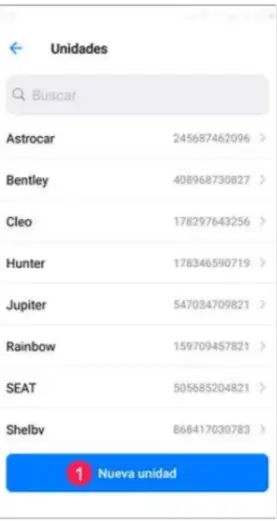
2.Escriba el nombre de la unidad nueva. Este debe ser de 4 a 50 caracteres de largo.
3.Ingrese el número de identificación (ID) único del dispositivo que se necesita para que el sistema de rastreo identifique la unidad y para que la unidad se conecte a PanaTag. Se puede utilizar como ID único cualesquiera combinaciones de números y letras no más de 100 caracteres de largo (por ejemplo, IMEI del dispositivo móvil).
4.Establezca una contraseña para acceder a la unidad (no obligatoriamente). Esta contraseña será utilizada para autorización con el ID único en la aplicación.
5.Ingrese el número de teléfono de la tarjeta SIM insertada en el dispositivo, en el formato internacional sin espacios (no obligatorio).
6.Apriete Crear unidad para iniciar sesión en la aplicación.
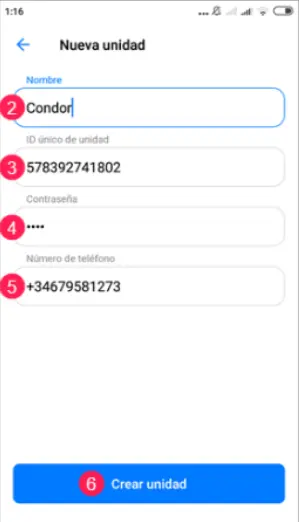
La unidad creada se muestra en la lista de unidades disponibles durante la siguiente autorización con el nombre de usuario y en la lista de trabajo en la pestaña Unidades en Wialon. Además, la próxima vez que inicie sesión en la aplicación, puede autorizarse con el ID único de la unidad creada.
Interfaz
En la pantalla principal de la aplicación se encuentran los siguientes elementos:
- logotipo de la aplicación;
- icono para ir a los ajustes;
- icono para cambiar la apariencia de la aplicación: widgets o mapa;
- sección Widgets;
- sección Rastreador.
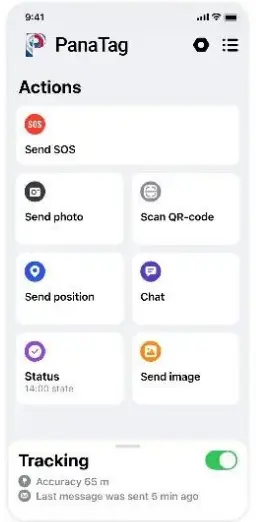
Ajustes
En esta pantalla se encuentran los ajustes de la aplicación. Aquí puede escoger el modo de operación, configurar widgets, conectarse con desarrolladores de la aplicación, etc.
Para abrir los ajustes, apriete el icono 
. La pantalla contiene los siguientes componentes:
Componente
Descripción
Propiedades de unidad
Son el ID único de la unidad, host y puerto. Si se ha autorizado con el nombre de usuario, aquí se muestra también el nombre de unidad.
Modo de operación
Escoger el modo de operación. Se muestra si la opción Permitir al usuario ver y cambiar los modos de operación en la aplicación móvil está habilitada para este dispositivo en la aplicación web Configurator.
Funcionamiento programado
Activar/Desactivar el funcionamiento programado de PanaTag mediante el interruptor. Se muestra si el funcionamiento programado está ajustado para este dispositivo y la opción Permitir al usuario desactivar el funcionamiento programado en la aplicación móvil está activada en la aplicación web Configurator.
Widgets
Ajustar widgets.
Solución de problemas
Contactar con desarrolladores para solucionar problemas. Para utilizar esta función, debe tener instalado un cliente de correo electrónico en su dispositivo móvil.
Enviar registros
Enviar registros para analizar errores en el funcionamiento de la aplicación. Se puede enviar los registros a la aplicación web Configurator (Enviar registros al servidor) o al correo electrónico de desarrolladores. Para poder enviar al correo electrónico, debe tener instalado un cliente de correo electrónico en su dispositivo móvil.
Cerrar sesión
Cerrar sesión en la aplicación
Versión
Es el número de versión de la aplicación.
Para volver a la pantalla principal, apriete el icono  .
.
Algunos de estos ajustes están disponibles en la aplicación web Configurator.
Modo de operación
En esta sección de ajustes se puede escoger el modo de operación apropiado. El modo de operación influye en el consumo de batería y precisión de datos de posición.
Modo
Descripción
Light
Es el modo que permite ahorrar la batería y obtener datos de posición aproximados de la unidad.
Estándar
Es el modo que permite consumir moderadamente la batería y obtener recorridos exactos de la unidad.
Personalizado
Es el modo que se puede ajustar por su cuenta de acuerdo con sus necesidades.
Para obtener la ubicación de la unidad, se utilizan los algoritmos de Google que permiten determinar coordenadas empleando GPS, Wi-Fi y torres de telefonía celular.
Ajuste del Modo Personalizado
Para personalizar el modo de operación, apriete el botón Modificar. A continuación, establezca los ajustes necesarios en las secciones Modo de operación y Filtración.
Modo de operación
En esta sección tiene que indicar la frecuencia de recolección y envío de datos de posición y activar el modo de latido si es necesario.
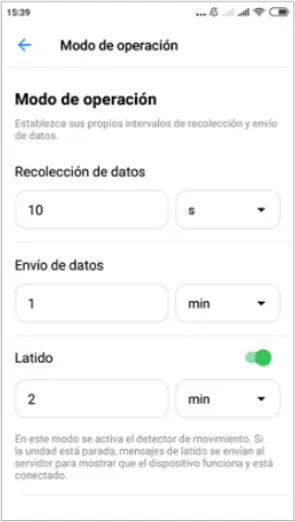
Los ajustes disponibles se describen a continuación.
Ajuste
Descripción
Recolección de datos
En este campo se indica la frecuencia de generación de puntos de posición. En la lista desplegable a la derecha, escoja la unidad de medida (segundos o minutos). Cuanto menor es el valor, tanto más precisos son datos. Si el valor indicado es menos de un minuto, el consumo de datos móviles y de batería aumentan considerablemente. Si el valor es 0, los datos se recogen constantemente.
Envío de datos
En este campo se indica la frecuencia de envío de datos de posición al servidor. En la lista desplegable a la derecha, escoja la unidad de medida (segundos o minutos). Cuanto menor es el valor, tanto mayor es el consumo de datos móviles y de batería
Latido
Active esta opción para indicar la frecuencia con la que los mensajes de latido deben enviarse al servidor cuando la unidad está parada. Tales mensajes permiten solo ver que la unidad está conectada y no contienen datos de posición. En la lista desplegable escoja la unidad de medida (segundos o minutos)
Si esta opción no está activada, la frecuencia de recolección y envío de datos es la que está establecida en las primeras dos opciones, sin importar si está parada la unidad o no.
Filtración
En esta sección se puede configurar los criterios de filtración de mensajes. La filtración permite evitar envío de datos redundantes al servidor y reducir el uso de datos móviles.
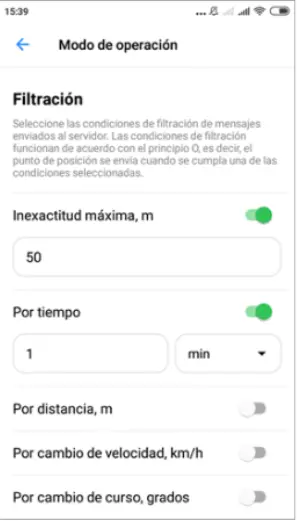
Los mensajes se filtran solo si han sido recibidos a través de GPS. Si la posición se detecta a través de torres celulares y Wi-Fi, los mensajes tienen valores cero de velocidad, curso, cantidad de satélites, y la tolerancia puede exceder 2000 metros, por lo tanto estos mensajes no se filtran.
Los criterios de filtración se basan sobre el principio O: el mensaje se envía al servidor si se considera válido según al menos uno de los criterios.
| Condición de filtración |
|---|
Descripción
Inexactitud máxima
Active esta opción para indicar la exactitud máxima permitida de datos de posición que deben enviarse al servidor. Si el valor de exactitud de datos es mayor del valor indicado, el mensaje se considera no válido según este criterio.
No se recomienda establecer un valor menor de 10 metros, ya que en este caso los datos de posición pueden ser insuficientes para obtener un recorrido exacto de la unidad.
Por tiempo
Active esta opción para indicar cuánto tiempo debe transcurrir desde el envío del mensaje anterior hasta el envío de un nuevo punto de posición. En la lista desplegable escoja la unidad de medida (segundos o minutos).
Los mensajes que se han generado antes de que transcurra el tiempo indicado se consideran no válidos según este criterio.
Por distancia
Active esta opción para indicar la distancia que debe recorrer la unidad desde el envío del mensaje anterior para enviar un punto de posición nuevo.
Los mensajes que se han generado antes de que la unidad recorra la distancia indicada se consideran no válidos según este criterio.
Por cambio de velocidad
Active esta opción para indicar en cuántos grados debe cambiar el ángulo de curso desde el envío del mensaje anterior para enviar un punto de posición nuevo.
Los mensajes que se han generado antes de que el ángulo de curso aumente o disminuya en el valor indicado se consideran no válidos según este criterio.
Widgets
En esta sección de ajustes se puede cambiar la apariencia y orden de los widgets, ocultarlos o establecer ajustes adicionales para los mismos.
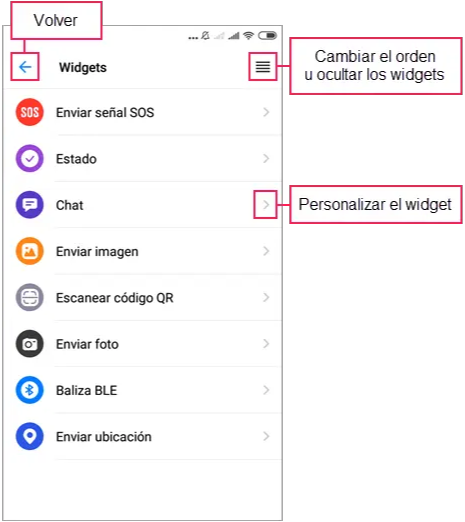
Para cambiar el orden de los widgets o ocultarlos, apriete el icono 
. A continuación, arrastre los widgets manteniendo presionado el icono

o ocúltelos con el interruptor. Para guardar cambios, apriete el icono

.
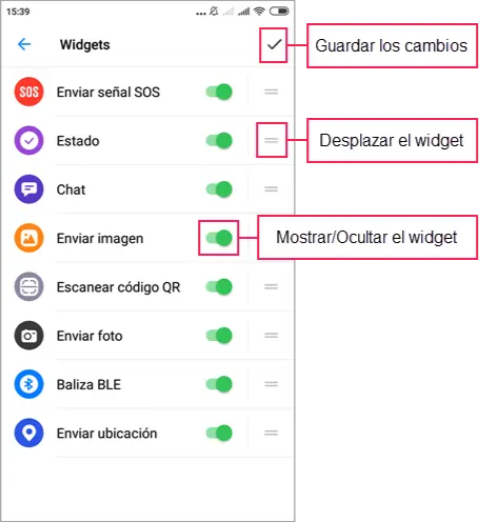
Para ir a los ajustes de un widget determinado, apriete la línea con el mismo. Aquí puede ocultar el widget con el interruptor o cambiar su apariencia escogiendo la variante necesaria en la sección Escoja tamaño del widget.
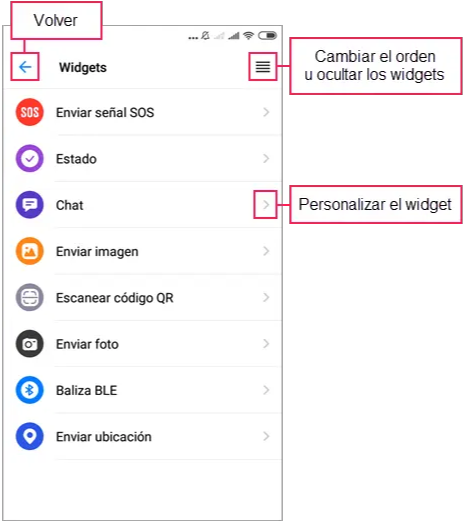
Para algunos widgets se puede aplicar ajustes adicionales.
Ajuste
Descripción
Número de emergencia
El ajuste está disponible para el widget Enviar señal SOS. En este campo se puede escribir el número de teléfono para llamar en el momento de enviar la señal de alarma.
Enviar estado con cada mensaje
La opción se encuentra en los ajustes del widget Estado. Actívela para que cada mensaje que se envía al servidor de Rastreo Panamá contenga datos sobre el estado.
Comprimir imágenes
La opción está disponible para los widgets Enviar imagen y Enviar foto. Actívela para que las imágenes y fotografías que se envían al servidor de Rastreo Panamá se compriman: el lado mayor, hasta 1536 píxeles; el segundo lado, proporcionalmente. Esto permite reducir el uso de datos móviles.
Enviar automáticamente
La opción está disponible para el widget NFC. Actívela para que etiquetas NFC se envíen al servidor de Rastreo Panamá inmediatamente después de ser escaneadas.
Widgets
En esta sección se encuentran los widgets que contienen funciones disponibles al usuario. El conjunto de widgets disponibles se configura en la aplicación web Configurator.
Icono
Widget
Descripción

Enviar señal SOS
La función permite enviar un mensaje de alarma al servidor de Rastreo Panamá al apretar el widget. En los ajustes de este widget, se puede indicar el número de teléfono para llamar en el momento de enviar el mensaje de alarma.

Estado
La función permite cambiar el estado y enviarlo al servidor de Rastreo Panamá. Para enviar, apriete el widget y escoja el estado necesario. El conjunto de estados disponibles se crea en la aplicación web Configurator.
En los ajustes de este widget se puede activar la opción Enviar estado con cada mensaje.

Chat
La función permite enviar un mensaje de texto al servidor de Wialon. Además, desde el chat se puede enviar fotos, códigos QR, mensajes de alarma y coordenadas si los widgets correspondientes a estas acciones están activados para el dispositivo.
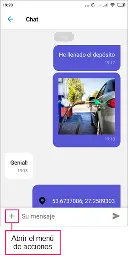
Para enviar un mensaje de texto, apriete el widget, escriba el texto del mensaje y apriete el icono  . Para enviar un mensaje de otro tipo, apriete el icono
. Para enviar un mensaje de otro tipo, apriete el icono  y escoja la acción apropiada:
y escoja la acción apropiada:
 : enviar una foto tomada con la cámara;
: enviar una foto tomada con la cámara;

: enviar una imagen de la galería;
 : enviar un código QR;
: enviar un código QR;
 : enviar un mensaje de alarma;
: enviar un mensaje de alarma;

: enviar coordenadas.
La historia de mensajes se muestra en la ventana del chat. Después de mantener presionado un mensaje, se abre el menú que permite eliminar o copiarlo. Para eliminar o copiar varios mensajes a la vez, selecciónelos y escoja la opción necesaria en el menú.
Si hay mensajes no leídos, la cantidad de los mismos se muestra en el widget del chat.

Enviar imagen
La función permite enviar una imagen al servidor de Wialon. Para enviar, siga los pasos a continuación.
- Abra el administrador de archivos apretando el widget (si en los ajustes se ha escogido su tamaño reducido) o apretando el botón Esoger de la galería (para el tamaño grande del widget) y escoja la imagen necesaria. Si el widget se muestra en tamaño grande, se puede escoger la imagen directamente en el widget. En este caso, deslice hacia la izquierda para ver todas las imágenes.
- Agregue una descripción si es necesario.
- Apriete Enviar o el botón

.
En los ajustes de este widget, se puede activar la opción Comprimir imágenes que ayuda a reducir el uso de datos móviles.

Escanear código QR
El widget sirve para escanear códigos QR o códigos de barras y enviarlos más tarde al sistema de rastreo. Apriete el widget y escanee el código para enviarlo al servidor.

Enviar foto
La función permite enviar una fotografía al servidor de Wialon. Para enviar, apriete el widget, tome una foto y apriete el botón  . En los ajustes de este widget, se puede activar la opción Comprimir imágenes que permite reducir el uso de datos móviles.
. En los ajustes de este widget, se puede activar la opción Comprimir imágenes que permite reducir el uso de datos móviles.
Independientemente de si este widget está disponible, se puede enviar fotos al recibir la solicitud de Rastreo Panamá. Para hacerlo, haga clic en Hacer foto en la ventana emergente, tome una foto y confirme su envío. Las fotos solicitadas se envían comprimidas.
![]()
Baliza BLE
En el widget se muestra el estado de conexión de la baliza BLE emparejada con la unidad. El color verde del indicador significa que la baliza está conectada y se encuentra dentro del área de cubertura; rojo, que la baliza se encuentra fuera del área de cobertura.
La baliza BLE se empareja con la unidad en la aplicación web Configurator. Los formatos soportados son Altbeacon, Eddystone-TLM, Eddystone-UID, Eddystone-URL, iBeacon.
Si utiliza un dispositivo Android de la versión 12 o superior, la aplicación necesita el permiso Dispositivos cercanos para funcionar con la baliza BLE. El icono  en el widget indica que este permiso no está concedido o que Bluetooth no está activado.
en el widget indica que este permiso no está concedido o que Bluetooth no está activado.

NFC
La función está disponible para los dispositivos equipados con el módulo NFC y permite leer y enviar las etiquetas NFC al servidor de Wialon. En los ajustes de este widget, se puede activar la opción Enviar automáticamente para que las etiquetas se envíen al servidor una vez escaneadas las mismas.

Enviar ubicación
La función permite enviar coordenadas al servidor de Wialon al apretar el widget. Para obtener la ubicación de la unidad, se utilizan los algoritmos de Google que permiten determinar coordenadas empleando GPS, Wi-Fi y torres de telefonía celular.
Al enviar datos al sistema de rastreo se envía también la ubicación de la unidad (si se ha determinado) y la fecha y hora del mensaje.
Si no hay suficientes permisos para realizar una acción, en el widget se muestra uno de los siguientes iconos:
 : no hay permiso obligatorio, no se puede realizar la acción;
: no hay permiso obligatorio, no se puede realizar la acción;
 : no hay permiso adicional, se puede realizar la acción exceptuando las funciones adicionales.
: no hay permiso adicional, se puede realizar la acción exceptuando las funciones adicionales.
Para conceder los permisos, toque el icono y pase a los ajustes para seleccionar las opciones necesarias.
Si es necesario, en los ajustes, se puede ocultar widgets, cambiar su apariencia y orden.
Las funciones que se describen más arriba están disponibles también en forma de iconos en el modo Mapa.
Mapa
En el modo Mapa se puede ver la ubicación de usted. Además, aquí se muestran funciones de los widgets disponibles para el usuario.
Para ir al modo del mapa, apriete el icono 
en la barra de navegación. Al apretar el icono

, se puede salir del modo.
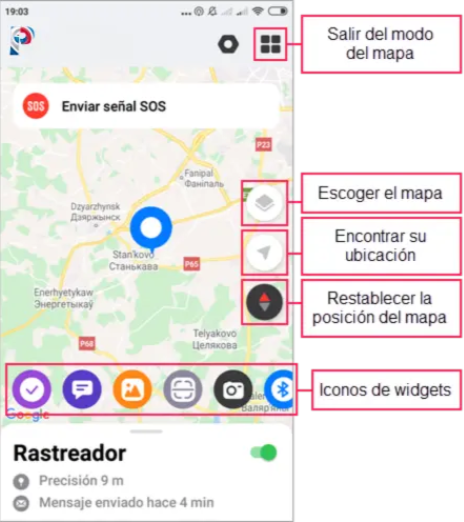
Para escoger el mapa, apriete el icono  y escoja una de las variantes disponibles.
y escoja una de las variantes disponibles.
Interacción con el mapa
Se puede ajustar la escala del mapa y girarlo. Asimismo, en el mapa, se puede determinar la ubicación de usted.
Cambio de escala
Para cambiar la escala del mapa, utilice gestos especiales:
- Pulse con un dedo dos veces o abra dos dedos sobre la pantalla para acercar el mapa.
- Pulse con dos dedos una vez o junte dos dedos sobre la pantalla para alejar el mapa.
Rotación del mapa
Para rotar el mapa, utilice el gesto de rotación de dos dedos. Al apretar el icono de la brújula, el mapa regresa al estado inicial.
Determinación de la ubicación del dispositivo
Para determinar la ubicación de usted en el mapa, el icono 
. Como resultado, el mapa se centra en la ubicación de su dispositivo móvil y el color del icono cambia a azul.
Rastreador
En esta sección se muestran datos de ubicación del dispositivo móvil. Aquí se puede activar o desactivar el envío de estos datos al servidor utilizando el interruptor.
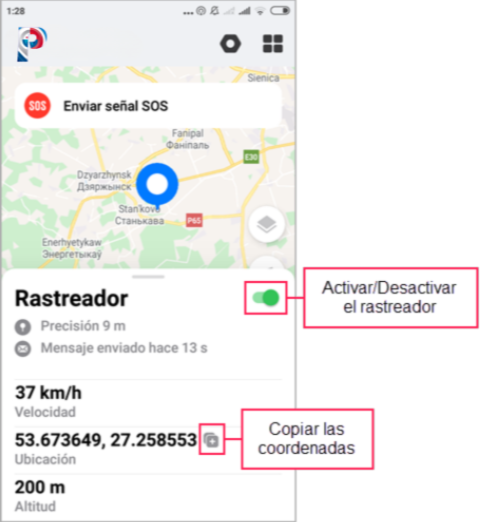
Por defecto, la mayor parte de la sección está oculta. Expándala para ver toda la información contenida:
- precisión con la que se determina la ubicación;
- fecha y hora de envío del último mensaje;
- velocidad de movimiento de la unidad;
- coordenadas de la unidad (se puede copiarlas apretando el icono
 );
); - altitud de la unidad sobre el nivel del mar en metros.
Si en la sección se muestra el icono 
, faltan ajustes o permisos para un funcionamiento correcto de esta sección. En este caso, apriete la sección, siga las instrucciones de la ventana que se ha abierto y apriete Continuar.
Para poder desactivar el envío de datos de posición al servidor, la opción Permitir al usuario desactivar el rastreador en la aplicación móvil debe estar desactivada en la aplicación web Configurator.